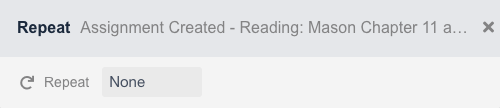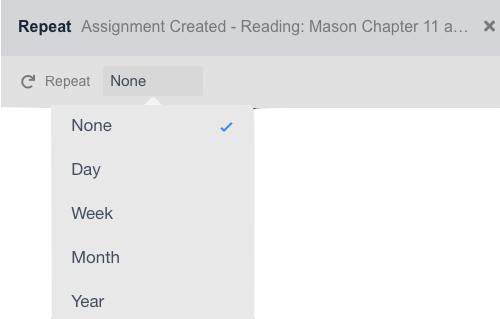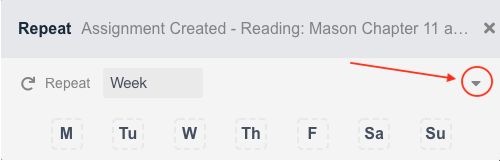Anatomy of a Task
Tasks are the center of every productivity app which is why they’re so crucial to understand. In this guide, we’ll walk you through the different ways to add and interact with tasks.
Adding a task
There are two ways to make a task. If you’re inside a project, you can simply press the add a task button. However, if in the moment simply want to add a task to your inbox for later sorting, you can use our FAB (Floating Action Button) as seen below.
To make your life even easier, our FAB includes natural language support. This means you can simply say things like “Wash the car from 8 to 9 on Sunday” and it’ll add a task with the deffer date of Sunday at 8 and due date of Sunday at 9.
Inside a task
Inside of the task there are quite a few elements as can be seen in the below diagram.
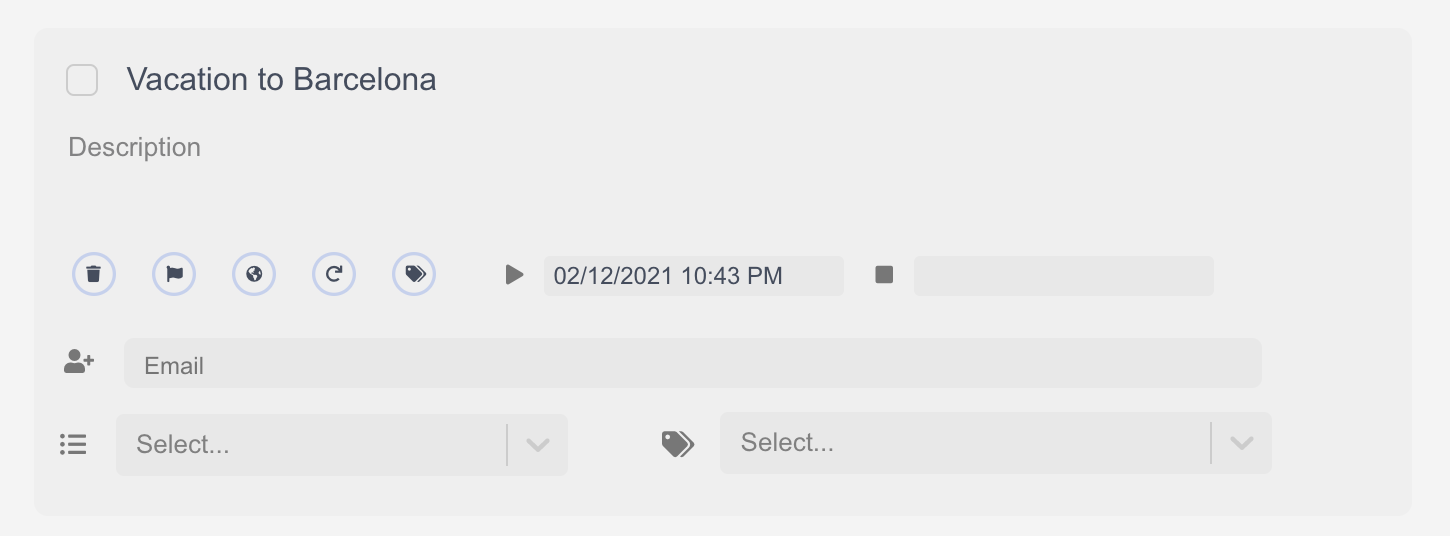
The Deferred Date Box
The deferred date box allows you to set a deffer date for a task.
A deffer date is the date by which you want to/are able to start a task. When a task is deferred, Condution treats it as something you aren’t able to complete. You can still check them off, but they will appear grey in color and won’t appear in upcoming until the deffer date has passed and they are no longer deferred. There are other ways a task might become deferred such as in `sequential projects`_, but for the most part this is done via a deffer date.
An example of when you might want to use a defer date is say for example you need to visit your neighbor to ask about the strange and at times disturbing screams coming from their basement no one else in your neighborhood is brave enough to confront them about. However, you happen to be in Japan. You might defer that task until you return.
Another example might be if you’re home, but too busy working on documentation for a productivity application for the next few days to bother yourself with investigating the screams. You might want to defer it until you feel it is more convenient.
Like the FAB box, the Deferred Date Box also supports natural language processing so you can type natural phrases such as “Tomorrow at 2pm”. Just make sure to do so in the text field within the calendar view.
The Due Date Box
The due date box allows you to set a due date for a task
Due dates are quite fundemental to the Condution workflow. Setting a due date specifies when a task is due dictating it’s placement on the calendar, how it’s filtereda and sorted in perspectives, and when it appears in upcoming.
Much like with deffer dates, the due date box supports natural langauge processing.
The Projects Assigner
The projects assigner simply takes a task and places it where you specify within it’s dropdown.